Pairing a Bluetooth headset to a computer: a brief tutorial to help you connect
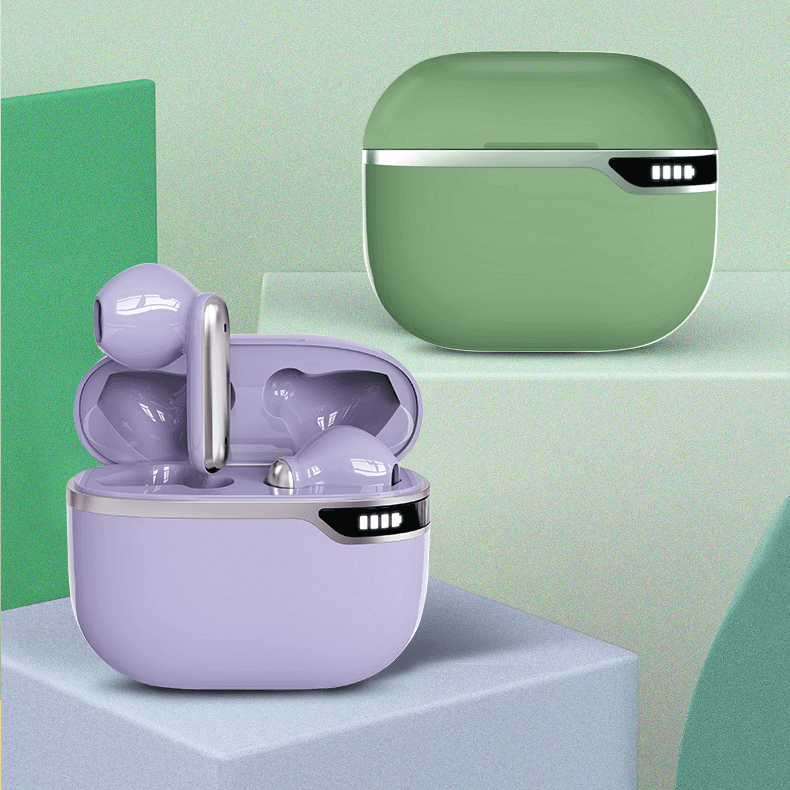
Introduction: Understanding the process
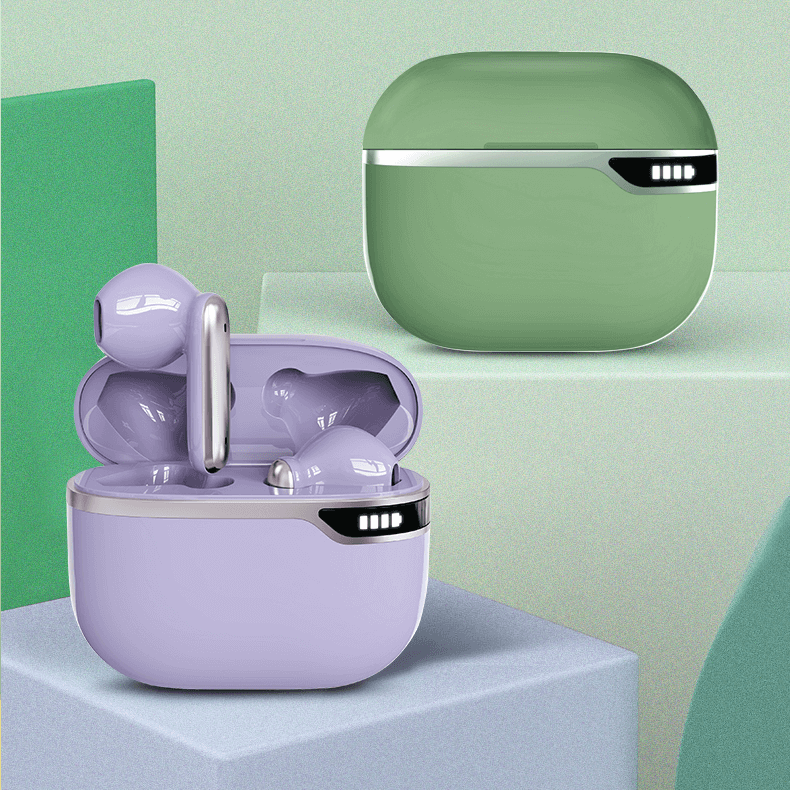
Pairing a Bluetooth headset with your computer allows you to enjoy wireless audio without the hassle of cables. This tutorial will guide you through the simple process of connecting your Bluetooth headset to your computer, ensuring a seamless audio experience.
Step 1: Check compatibility
Before beginning the pairing process, ensure that your computer has built-in Bluetooth connectivity or a Bluetooth dongle connected to it. Verify if your Bluetooth headset is compatible with your computer's operating system. Most headsets support common operating systems such as Windows, macOS, or Linux.
Step 2: Enable Bluetooth on your computer
On your computer, go to the settings menu and find the Bluetooth options. Enable Bluetooth if it is not already turned on. This process may vary depending on the operating system. For Windows, you can find Bluetooth settings in the Control Panel or the system tray. On macOS, locate Bluetooth settings in the System Preferences menu.
Step 3: Prepare your Bluetooth headset for pairing
Put your Bluetooth headset into pairing mode. Refer to the user manual of your headset to understand how to enable pairing mode. Typically, you need to press and hold a dedicated button or a combination of buttons until a LED light starts flashing, indicating that the headset is ready to pair.
Step 4: Pair the Bluetooth headset with your computer
On your computer, click on the "Add Device" or "Pair" button within the Bluetooth settings. Your computer will start scanning for available devices. Wait for your Bluetooth headset to appear in the list of available devices. Once it appears, select it and click on the "Pair" button.
At this point, a passkey or PIN may be required for pairing. Consult your headset's user manual for the default passkey. If no PIN is provided, try the default 0000 or 1234. Alternatively, some headsets may display a PIN on their own. Enter the passkey when prompted by your computer and click "Pair."
Step 5: Test the connection and configure audio settings
After successful pairing, your computer should display a confirmation message. Test the connection by playing audio or a video on your computer. If you can hear the audio through your Bluetooth headset, the pairing process was successful.
Configure audio settings if needed. Right-click on the volume icon in the taskbar (Windows) or menu bar (macOS) and select "Playback devices" or "Sound settings." Set your Bluetooth headset as the default audio output device.
Conclusion
Pairing a Bluetooth headset to a computer is a straightforward process. By following this tutorial, you can easily connect your Bluetooth headset to your computer and enjoy the convenience of wireless audio. Remember to check compatibility, enable Bluetooth, prepare your headset for pairing, and configure audio settings. Now, go ahead and experience the freedom of wireless audio!




